Screen

Screen Position
This option adjusts the left and right position that the image is displayed on the television.
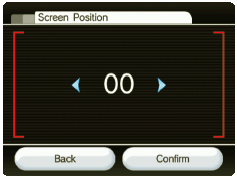
- Point at the left or right arrows next to the number in the centre.
- Press the A Button with the cursor over the arrows to move the screen position left or right. The maximum amount of change is -8 (Left) or +8 (Right).
- Point on the "Confirm" button and press the A Button to set the position.
Widescreen Settings
You can change the screen format for your Wii display by selecting Widescreen (16:9) or Standard (4:3). Please note that in addition to using the Wii's setting, you must also adjust your television's options to take advantage of its own widescreen mode. Some television sets will not change to widescreen display even when receiving widescreen input from the Wii console.
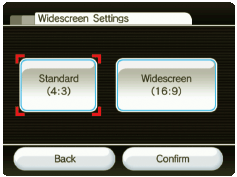
- Point at the screen ratio you would like to display the image in and press the A Button.
- Point on the "Confirm" button and press the A Button to set the ratio.
TV Type
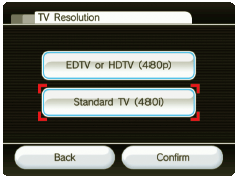
Some Wii software supports a 480p progressive output that displays at an enhanced quality compared to the standard 576i display. To view Wii display output in 480p, you must change your Wii’s TV Resolution setting from 50Hz (576i) or 60Hz (480i) to EDTV/HDTV (480p). Confirm your selection once it’s complete. (Games that do not support 480p will be displayed in 480i.)
Your television must be a high-definition TV (HDTV) or enhanced-definition TV (EDTV) to view 480p output.
In addition, you’ll also need the separately-sold Wii Component AV cable to connect your Wii to your HDTV or EDTV television. (You cannot see Wii progressive display output when the console is connected to a television using any other kind of cable.)
EDTV/HDTV (480p)
Select this display output when using the Wii Component AV cable to connect with your HDTV or EDTV.
50Hz (576i)
Select this display output when using any other kind of cable to connect with your television, such as the Wii AV cable.
60Hz (480i)
Select this display output when using any other kind of cable to connect with your television, such as the Wii AV cable and if both your television and the software you are using supports 60Hz (480i) mode.
1. Point at the screen resolution you would like to display the image in and press the A Button.
2. Point on the "Confirm" button and press the A Button to set the resolution.
Screen Burn-in Reduction
When images are in the same spots for long periods of time, some television screens suffer "screen burn-in." The Wii Console can help prevent this effect with its Screen Burn-in Reduction feature. When activated, the Wii console will fade the screen when Wii software is paused for five or more minutes. To revert the screen to its original brightness, press any button on the Wii Remote other than the Power Button.
Important Notes:
- Your TV may also have its own screen burn-in reduction function that may fade back the screen imagery or darken it entirely.
- Wii's Screen Burn-in Reduction does not work while playing Nintendo GameCube software.
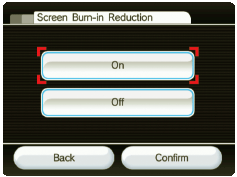
- Point on the "On" or "Off" button depending on whether you want Screen Burn-in Reduction switched On or Off.
- Point on the "Confirm" button and press the A Button to set the Screen Burn-in Reduction On or Off.