How to Create or Change a Sign-In ID for your Nintendo Account
In this article, you'll learn how to create a Sign-In ID to use when signing in to your Nintendo Account.
Note: You may also find our information on Changing Your Nintendo Account Sign-In Method Preference helpful.
Complete these steps
Are you creating or changing the Sign-In ID for a standard Nintendo Account or a Nintendo Account for a child?
Nintendo AccountNintendo Account for a child
- Go to the Nintendo Account website and sign in to your Nintendo Account.
- Select Sign-In and Security Settings, then scroll down to the Change Sign-In ID section and select Edit.
- Enter your current Nintendo Account password and select OK.
- Enter your desired Sign-In ID and select Save Settings, then select OK.
- When setting or changing your Sign-In ID, please enter an ID that will be both easy to remember and unique and not something others will guess.
- The Sign-|n ID must be at least 6 characters long and cannot contain capital letters, spaces or punctuation.
- You can change your Sign-In ID at any time.
- Sign-In IDs are not displayed publicly and have no purpose in games.
- After setting your Sign-In ID, we also recommend setting your Nintendo Account Sign-In Method Preference to "Sign-In ID only".
Do you want to use the family group admin's Nintendo Account or the child account to change the Sign-In ID?
Family group admin's Nintendo AccountNintendo Account for a child
- Go to the Nintendo Account website and sign in to your admin Nintendo Account.
- Select Family Group.
- Select the child account that you want to update, then select Sign-In and Security Settings.
- If this option does not appear, you are not currently signed in as the family group admin. Only the family group admin can adjust Nintendo Account settings for users aged 12 and under in the family group.
- Select Edit in the Sign-In ID section.
- You may be prompted to confirm your identity by re-entering your password, re-authenticating with a passkey and/or by verifying your email address. If this appears, re-enter the information for the family group admin account or child's account.
- If prompted to enter your password, enter it and then select OK.
- If you have enabled passkey authentication, you can confirm your identity by signing in using a passkey.
- If prompted to verify your email address, select Submit to have an email with a verification code sent to the email address associated with your Nintendo Account. Locate the code in your email and enter it in the "Verification code" box, then select Submit.
- If you do not receive the email, please follow our steps for Did Not Receive a Nintendo Account Identity Verification Email.
- If you have set up 2-step verification, you may be prompted to enter an additional code. Launch the Google Authenticator app on your smart device, enter the code it displays and select Verify.
- If you do not currently have access to the app, select Use another method to verify your identity and use one of the backup codes you received when setting up 2-step verification. (You should have copied and saved these in a safe place.)
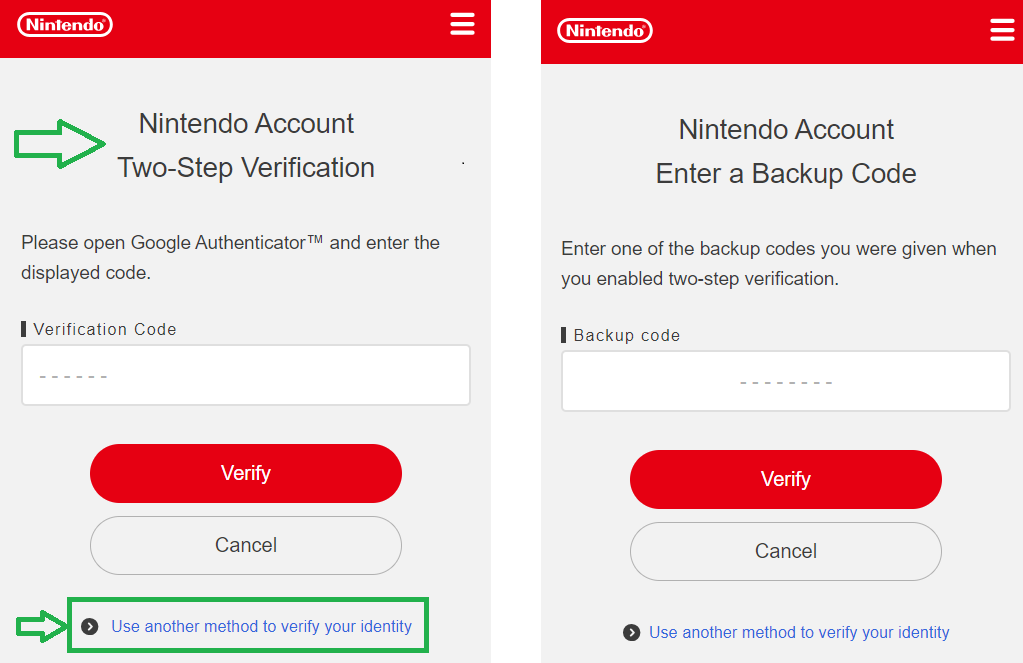
- If you do not currently have access to your backup codes, select Use another method to verify your identity on the "Enter a backup code" screen. An email with a verification code will be sent to the email address associated with your Nintendo Account. Locate the code in your email and enter it in the "Verification code" box, then select Submit.
- If you do not receive the email, please follow our steps for Did Not Receive a Nintendo Account Identity Verification Email.
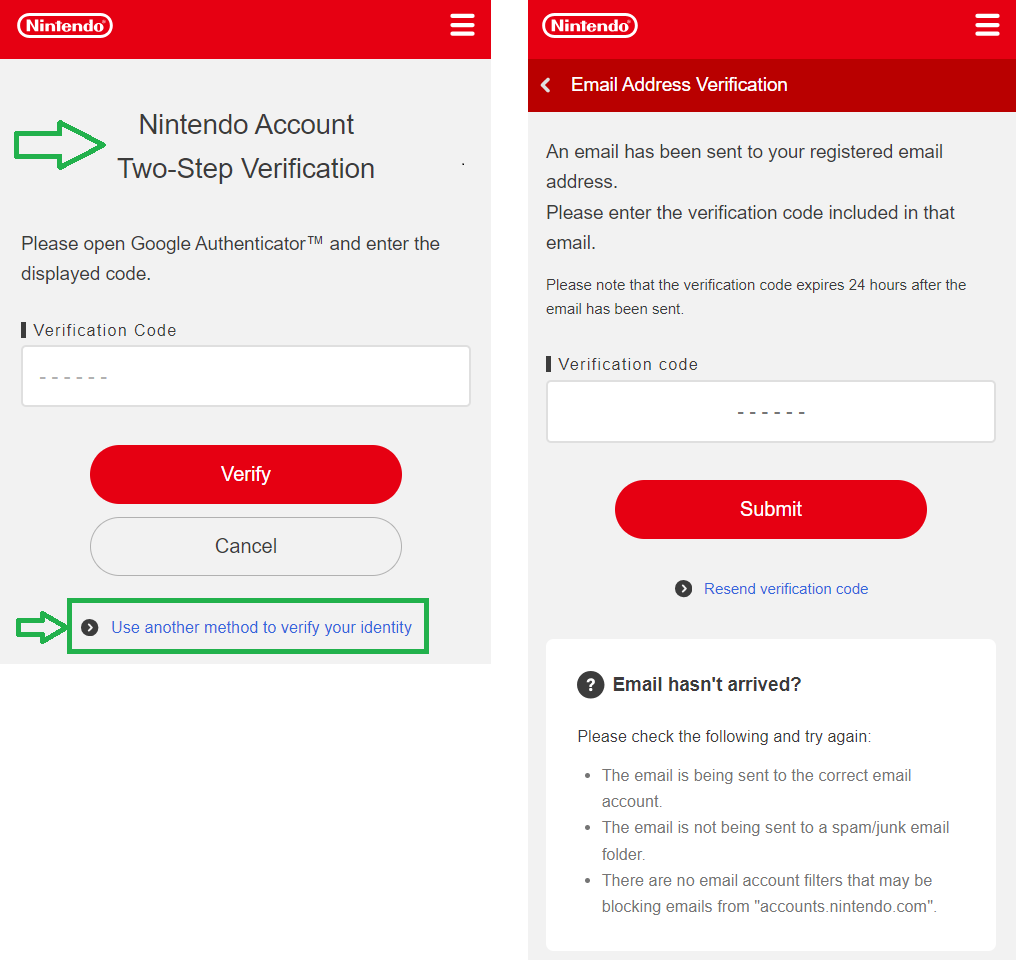
- If you do not currently have access to the app, select Use another method to verify your identity and use one of the backup codes you received when setting up 2-step verification. (You should have copied and saved these in a safe place.)
- Enter the desired Sign-In ID in the "New Sign-In ID" field and select Save Settings, then select OK.
- When setting or changing a child's Sign-In ID, please enter an ID that will be both easy to remember and unique and not something others will guess.
- The Sign-In ID must be at least 6 characters long and cannot contain capital letters, spaces or punctuation.
- You can change the Sign-In ID at any time.
- Sign-In IDs are not displayed publicly and have no purpose in games.
- Go to the Nintendo Account website and sign in to your Nintendo Account.
- Select Sign-In and Security Settings, then scroll down to the Change Sign-In ID section and select Edit.
- You may be prompted to confirm your identity by re-entering your password.
- If prompted to enter your password, enter it and then select OK.
- Enter your desired Sign-In ID in the "New Sign-In ID" field and select Save Settings, then select OK.
- When setting or changing your Sign-In ID, please enter an ID that will be both easy to remember and unique and not something others will guess.
- The Sign-In ID must be at least 6 characters long and cannot contain capital letters, spaces or punctuation.
- You can change your Sign-In ID at any time.
- Sign-In IDs are not displayed publicly and have no purpose in games.