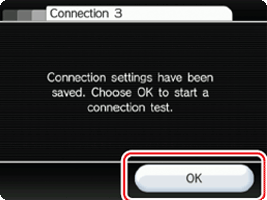Wireless Router Setup - Search for an Access Point
Search for an Access Point
- On the Wii Menu, select the 'Wii button' in the lower left corner.
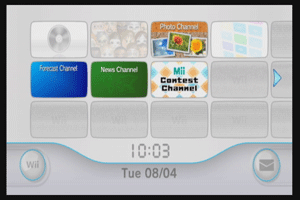
- This will take you to the settings screen. On this screen, select 'Wii Settings'.
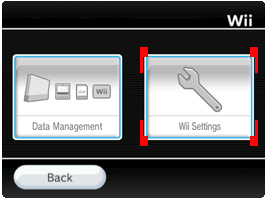
- In the 'Wii System Settings', select the blue arrow on the right to reach the second screen of options. On this screen, select the 'Internet' button.
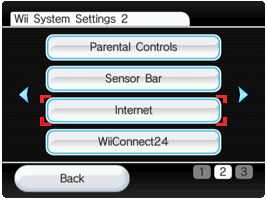
- Select 'Connection Settings'.
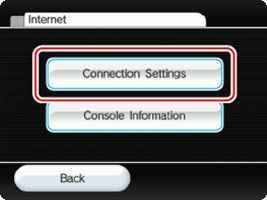
- Select an open connection, indicated by 'None', as shown:
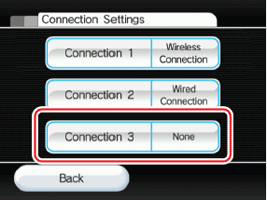
- Select 'Wireless Connection'.
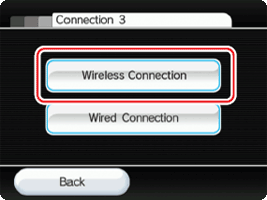
- Select 'Search for an Access Point'.
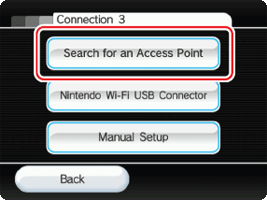
- At this point, the Wii console will search for any identifiable Access Points nearby. Once this search has completed, you will be directed to choose the Access Point that you wish to connect to, as shown. Select 'OK' to display the list of available Access Points.
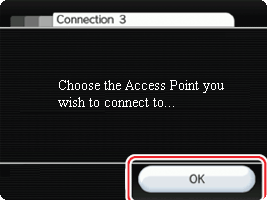
- Select your Access Point from the list of available Access Points. If your Access Point in not displayed, click here for tips on what you can do.
If your connection appears as a closed padlock, as shown below on the connections labelled as 'Internet 3' and Internet 4', then the Access Point requires a security code or passphrase. The security code or passphrase can usually be found on the security tab of your wireless router settings. Click here for more information on Wii security settings.
If your connection signal appears yellow or red, the stability or strength of the connection is not optimal. If possible, remove any obstacles between the Wii console and the Access Point. Changing the channel on your router to channel 1 or channel 11 can sometimes help with signal stability and strength.
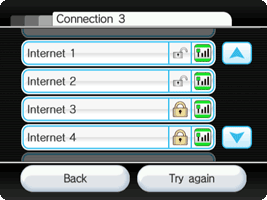
- Select 'Save' followed by 'OK' to save your connection settings...
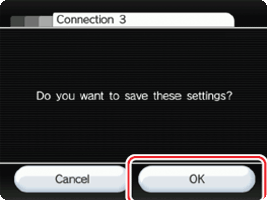
- ...and select 'OK' again to start an automatic connection test.